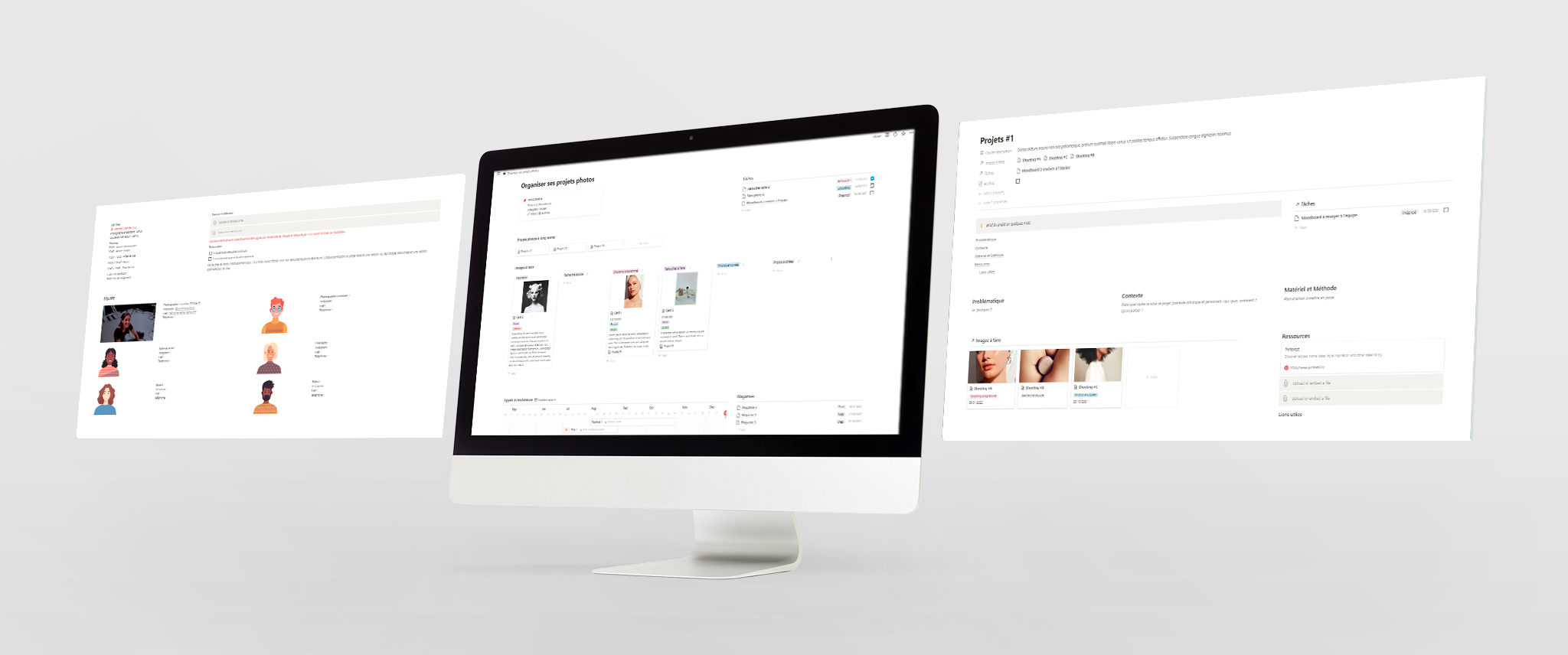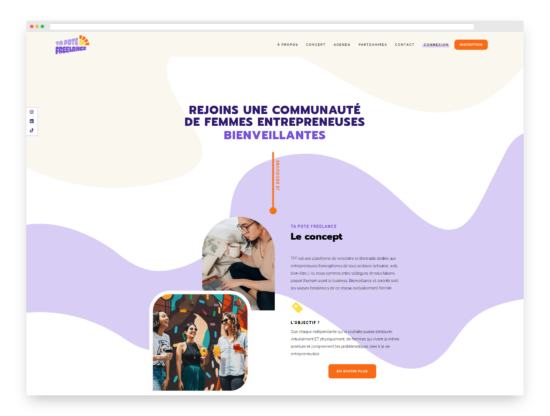Dans l’ebook que j’ai publié à la rentrée et envoyé aux abonné·es à la newsletter, je vous offrais en bonus le template Notion Organiser ses projets photo. Mais pas de raisons que le template ne soit disponible qu’à travers cet ebook ! Pour débuter l’année en beauté, voyons ensemble comment j’utilise Notion pour programmer et gérer mes shootings photo efficacement et facilement !
Promis, cette fois-ci, nous resterons sur quelque chose d’ultra accessible, même pour les novices. Ce template est en effet bien plus minimaliste que le précédent à destination des étudiant·es.
Pour toutes les personnes qui souhaitent un accès direct au template, vous pouvez le retrouver en pay what you want sur ma boutique (2 €+).
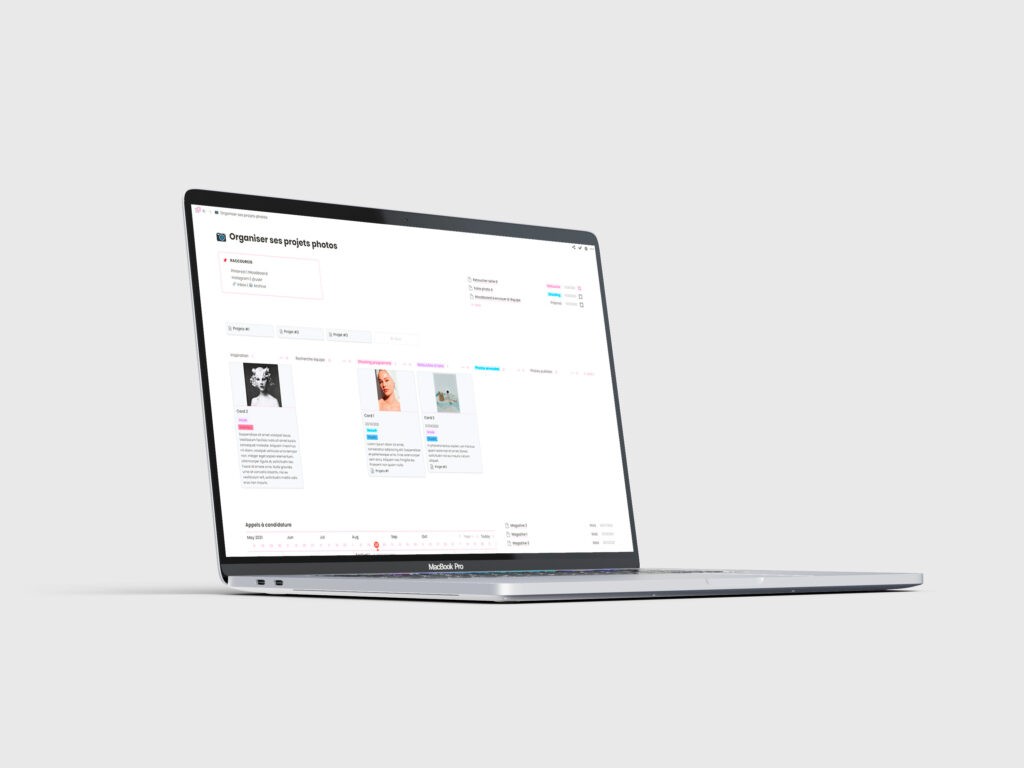
Un tableau de bord minimaliste et complet
J’ai construit cet espace Notion en le calquant sur mon utilisation quotidienne et en l’inscrivant dans les cas concrets présentés dans l’ebook. Toutefois, je pense qu’il est suffisamment complet et transparent pour être adaptable à toutes les pratiques photographiques et pas seulement à la publicité.
La conception en tableau de bord permet d’avoir une vue globale de notre situation à l’instant T : tâches à effectuées, projets en cours, photos à faire, références ou liens utiles, etc.
Cette page principale est composée de 3 parties :
- Les accès rapides : un premier bloc raccourcis donne des liens directs vers les plateformes en ligne régulièrement utilisées (Pinterest, Instagram) et vers d’autres pages Notion (Inbox et Archive) ; le second bloc est une liste des tâches à effectuer. Pour le bon fonctionnement de l’aperçu du template, cette dernière n’est pas filtrée. Toutefois je vous invite à le faire, par exemple en filtrant uniquement les tâches non effectuées du jour (ou de la semaine/du mois en cours).
- Les projets et photos : la première ligne est constituée d’une liste des projets à long terme ; la seconde des photos et shootings à faire, classés par statut (de la phase d’inspiration à la publication des images).
- Les appels à candidatures (résidences, prix, magazine) : le premier bloc est une vue de type GANTT chronologique rassemblant de manière visuelle les différents évènements et leur durée ; le second est une liste des magazines proposant recherchant des images. Vous pouvez bien évidemment adapter cette liste à vos besoins : liste de prix, de festivals, etc.
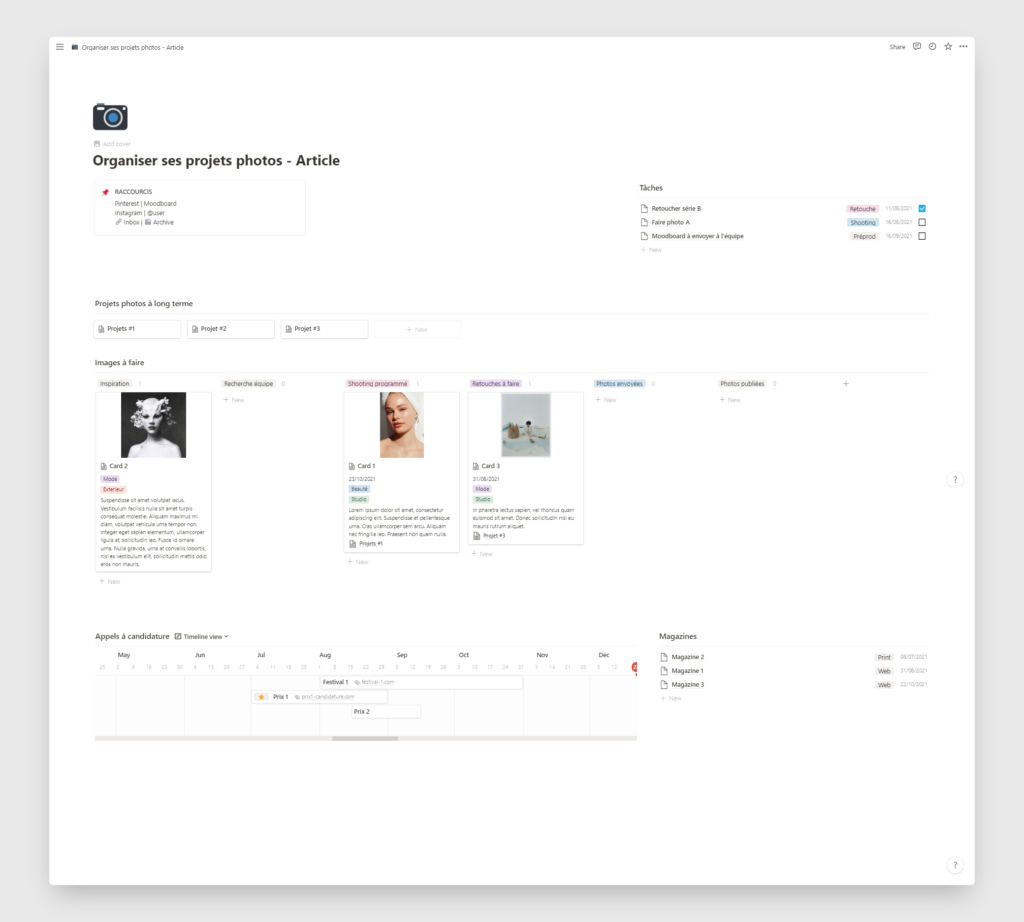
Planifier et organiser une séance photo avec Notion
Afin de comprendre comment est construit ce template, essayons de planifier ensemble une séance photo ! Prenons l’exemple le plus complet : nous avons un projet (# 1) sur le thème de la beauté au naturel par exemple, avec plusieurs shootings (sur le soin #A, le body positive #B, les cheveux #C).
Créer le projet à long terme
Nous allons donc d’abord créer notre projet à long terme.
- Sur le tableau de bord, sous le bloc Projets à long terme, cliquez sur le bouton + New
- Donnez un nom à votre projet et entrez une brève description.
- Un modèle de page est disponible Projet #0, en cliquant dessus, la page va se peupler de plusieurs blocs à compléter :
- Le brief du projet (extrait en haut de page et détails ensuite) : thème principal, problématique, contexte, matériel, méthode. Ces éléments permettent d’approfondir réellement les projets, de leur donner du sens et de verbaliser les éléments importants.
- Les tâches à effectuer
- Les images à faire
- Les ressources : tableau Pinterest, dossiers PDF, liens vers des sites et documentations, etc.
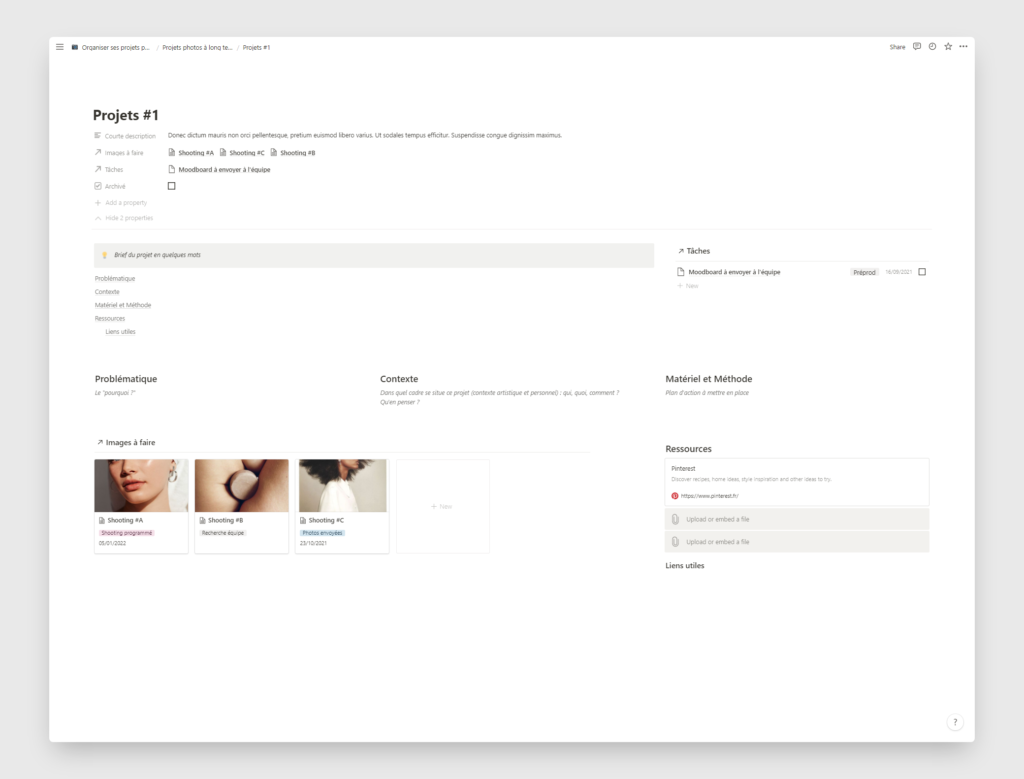
Créer le shooting
Ensuite, nous allons ajouter un premier shooting.
- Sur la page du projet, sous le bloc Images à faire, cliquez sur le bouton + New
- Donnez un nom à votre shooting et entrez les différentes informations le concernant (infos à adapter à votre travail bien sûr)
- une brève description
- une date de prise de vue si vous l’avez déjà
- le statut (de la phase d’inspiration à la publication)
- le type de prise de vue ainsi que le lieu
- une image d’aperçu et le moodboard si vous l’avez déjà
- éventuellement les prix ou magazines auxquels le shooting pourrait correspondre
- Un modèle de page est de nouveau disponible intitulé Nouveau Shooting. En cliquant dessus vous allez directement générer la callsheet à compléter et envoyer à votre équipe le cas échéant :
- Adresse, date et planning de la prise de vue
- Moodboard et contrats
- Liste des déliverables et délais de rendus
- Membres de l’équipe et leurs contacts
Bien sûr, et encore une fois, je vous invite à modifier ce modèle pour l’adapter à vos besoins.
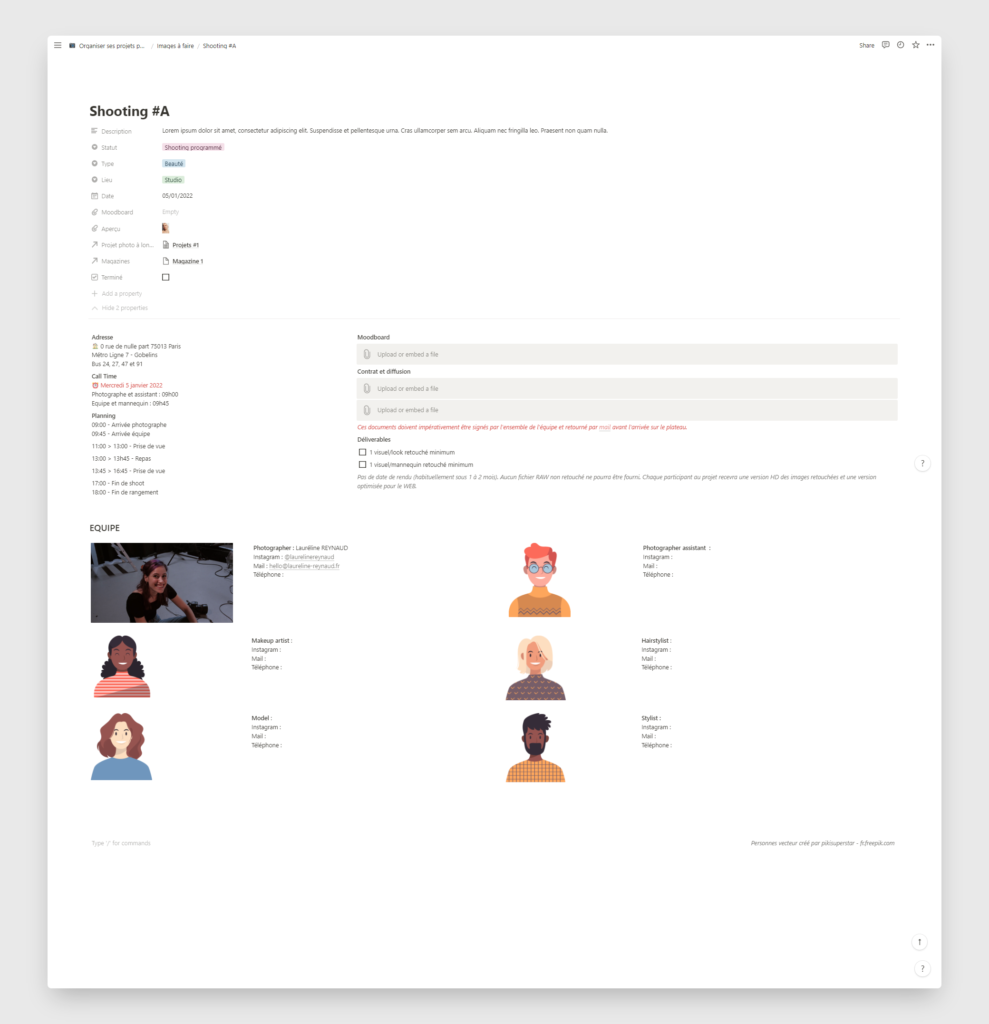
Une fois cette page complétée (ce peut-être plusieurs mois après sa création), vous pouvez la transmettre en amont de la prise de vue à votre équipe en utilisant sur le bouton Share en haut à droite de la page. Vous pouvez au choix indiquer les adresses mails de vos contacts ou cocher la case share to web et leur envoyer le lien à travers vos canaux de discussions habituels.
Des bases de données interconnectées
Si nous revenons à notre tableau de bord principal, vous voyez désormais que les tâches ajoutées au projet apparaissent sous le bloc Tâche à faire (si vous ne l’avez pas encore filtré) et que nos shootings fraîchement créés, eux, se retrouvent sous le bloc Images à faire.
L’ensemble des éléments présents sur le tableau de bord sont interconnectés, et les modifications effectuées sur des cartes particulières sont automatiquement impactées sur les blocs liés.
Liste des magazines
Reprenons notre Shooting #A par exemple. Lors de sa création, nous avions pensé qu’il pourrait correspondre à l’appel à projets du magazine 1. Nous l’avions donc ajouté aux propriétés de la page Shooting #A (au même endroit que la date de prise de vue ou le moodboard). Désormais, si nous ouvrons la carte Magazine 1, la propriété Images à faire s’est complétée automatiquement.
Ces propriétés permettant de faire un lien entre les pages sont appelées Relations. Elles fonctionnent dans les deux sens (⥃) : maintenant que nous sommes sur notre page Magazine 1, nous pouvons ajouter le Shooting #B puisqu’il correspond également à ce que les équipes éditoriales recherchent.
- Cliquez sur le champ Images à faire et à droite de Shooting #A
- Tapez le nom de la page shooting que vous souhaitez ajouter, ici Shooting #B
- Cliquez sur la page correspondante dans la liste : celle-ci est ajoutée comme Images à faire pour le magazine.
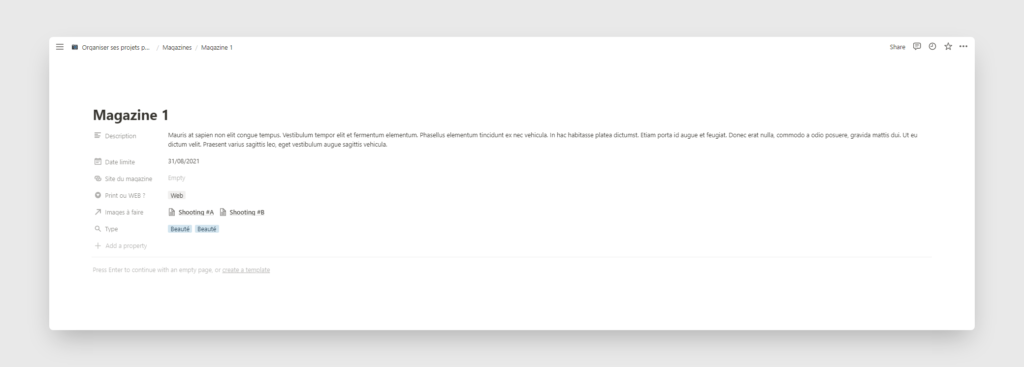
Si vous vous rendez sur la page Shooting #B (par exemple en cliquant sur son nom dans le champ Images à faire), vous verrez que le lien s’est fait tout seul.
Les appels à candidatures
De même, des relations sont disponibles pour les cartes Appels à candidatures, permettant de lier des tâches et des projets.
Actuellement, c’est par le biais des tâches que le lien se fait : ainsi, mes projets et candidatures sont indépendants et liés entre eux seulement si je décide de planifier en effet des tâches les concernant tous les deux. Cela me permet de conscientiser l’effort et d’officialiser la procédure.
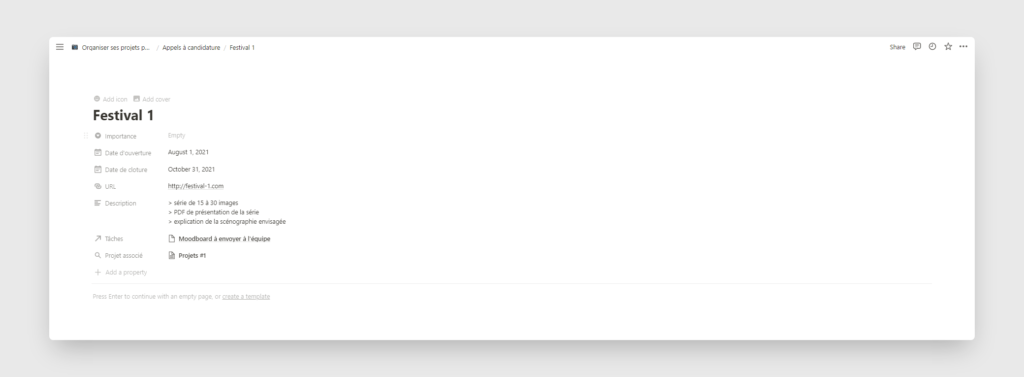
Toutefois, je peux admettre que ce n’est pas un fonctionnement forcément très intuitif, et encore une fois, je vous inviterai à modifier ce fonctionnement selon vos propres habitudes. Par exemple en passant la propriété correspondante de Rollup (🔍) à Relation (🡥). Pour de plus amples informations, je vous laisse consulter la page d’aide de Notion (en anglais) ou le tutoriel vidéo de Krea City (en français).
Adapter Notion à VOS besoins
La magie de Notion réside dans sa personnalisation et son adaptation aux processus de pensées de tous et toutes. Il est donc ultra important que vous vous appropriez ce template et en fassiez un outil qui vous ressemble et vous fasse gagner du temps.
Je l’ai conçu volontairement très simpliste, mais vous pouvez partir de cette base pour construire une base de connaissances bien plus complète. Voici quelques idées d’ajouts :
- un wiki de tutoriels ou de ressources, à lier aux shootings pour avoir les infos sous la main le jour J
- un CRM, base de données de toutes les informations concernant votre clientèle et vos prospects, lié à la liste de tous les contrats en cours (ou archivés)
- une relation entre les tâches spécifiques à la photo et votre calendrier principal pour voir d’un coup d’œil toutes ces choses qu’il vous reste à faire
- une vue sur vos objectifs à atteindre en 2022 pour rester focus
- une base de données concernant toutes vos infos (administratives, pensées) : charte graphique, prestations, formations, réflexions et idées, contrats types, etc.
- un calendrier de contenu pour Instagram
Et encore pleins d’autres choses que je vous laisse découvrir par vous-même !
Vous pouvez aussi accéder au Discord Notion en Français pour rejoindre une communauté super active passionnée de Notion et partagez vos connaissances de l’outil ou me poser vos questions en commentaire.